Week 19: Project Development
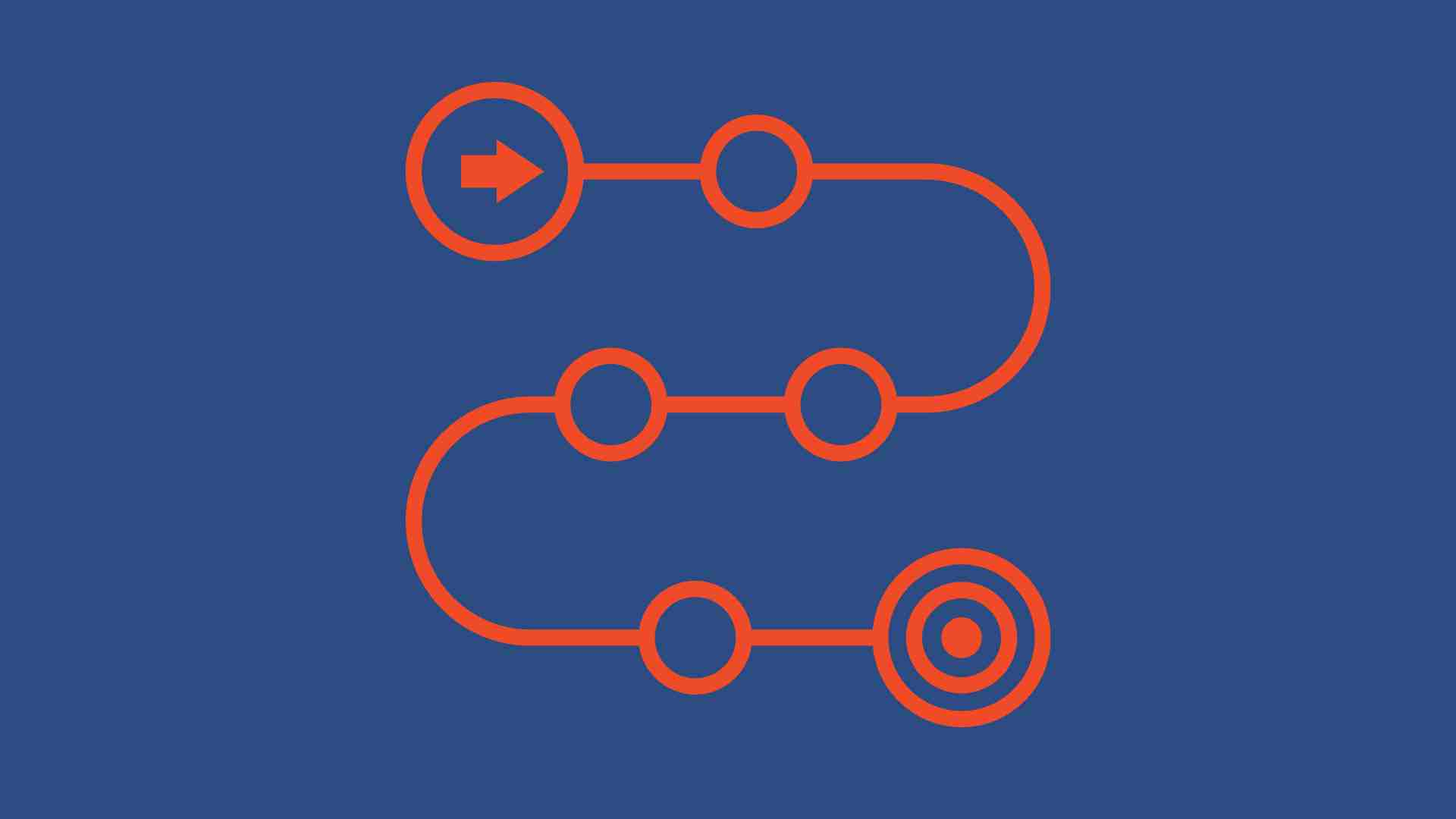
First Idea: Soundbox
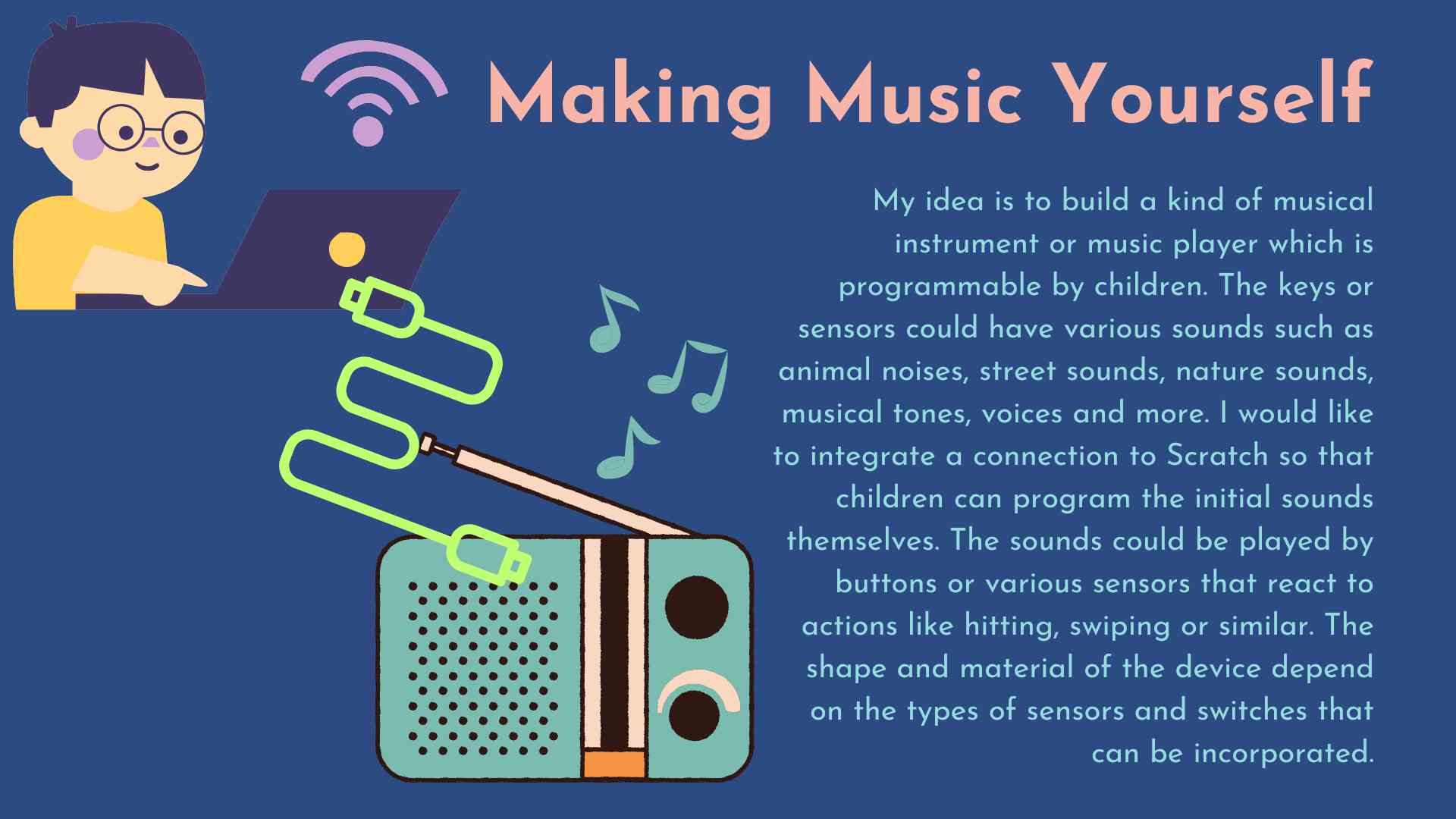
Second Idea: Experimenting with Conductive Dough
Making Circuits
 After working on some of the weekly assignments with my children to simply experiment more with how I can engage children with the topics, I thought about experimenting with my children for the final project as well. My idea was to work with conductive dough now.I would like to construct a kit of conductive dough to experiment with basic electronic concepts like circuits, conductivity, resistance, and simple devices like LEDs and buzzers. By inserting components into the conductive dough, children can see firsthand how electrical circuits work. For example, creating a simple circuit with a battery pack and an LED can teach about the flow of electricity, while adding dough switches can demonstrate open and closed circuits.
After working on some of the weekly assignments with my children to simply experiment more with how I can engage children with the topics, I thought about experimenting with my children for the final project as well. My idea was to work with conductive dough now.I would like to construct a kit of conductive dough to experiment with basic electronic concepts like circuits, conductivity, resistance, and simple devices like LEDs and buzzers. By inserting components into the conductive dough, children can see firsthand how electrical circuits work. For example, creating a simple circuit with a battery pack and an LED can teach about the flow of electricity, while adding dough switches can demonstrate open and closed circuits.
Programming Interaction
- Touch Sensor: Using the conductive dough as touch-sensitive input for the microcontroller, children can create projects that respond to touch. This could involve playing sounds, changing light patterns, or even interacting with a computer.
- Learning to Code: Maybe it will be possible to work on simple programming tasks (making an LED blink or controlling the pitch of a buzzer, make different sounds...).


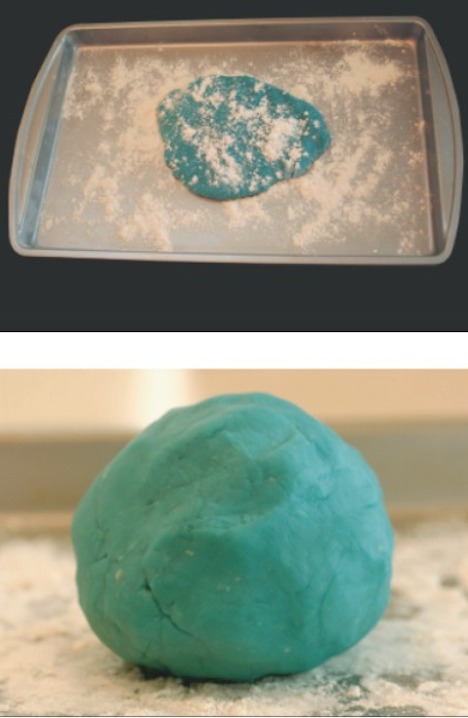
Planning the First Steps
Since this is a project for children, I want to incorporate the ideas of children and develop the project together. Therefore, I asked my daughters (5 and 9 years old) if they would like to work with conductive dough and what ideas or wishes they have for it. Both were very excited about the idea and wished that the dough could light up and speak.
We have initially planned two afternoons of work. On one afternoon, we wanted to make the dough together, and on the other afternoon, build circuits with LED and perhaps also produce sounds.
Making the Conductive Dough
Online, there are some recipes for conductive and non-conductive dough. We used the following recipe:
Conductive Dough:
- 1 cup water
- 1/4 cup salt
- 1 1/2 cups flour
- 1 teaspoon vegetable oil
- 1 teaspoon lemon juice Food
- Food coloring
We had to mix the ingredients and then heat them until the mass begins to solidify. Then we kneaded it until a firm and not too sticky mass was formed.
Non-Conductive Dough:
- 1/2 cups flour
- 1/4 cup sugar
- 1 1/2 teaspoons oil
- Distilled water
- Food coloring
For the non-conductive mass, we combined flour, sugar, food coloring, and oil and then added distilled water until a good kneadable mass was formed.
We stored the dough in airtight containers. The dough seemed very good to us at first. But when we took it out two days later, we found that it had become extremely sticky and we could not process it as it was. We then kneaded in a large amount of additional flour. In hindsight, it turned out that we should have used more salt instead of flour because the conductivity of the dough was very limited. More on this in the next step.





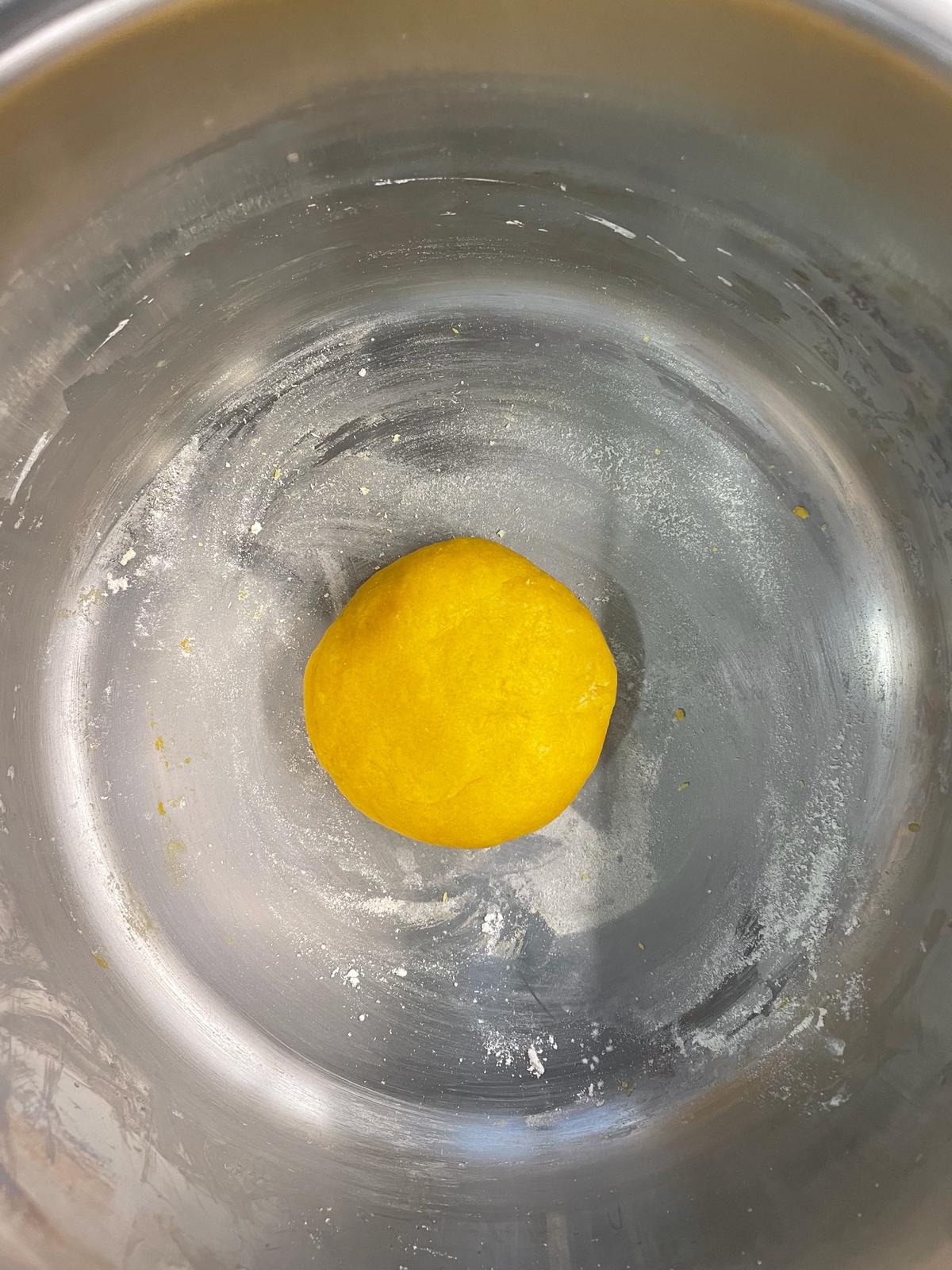
First Experiments
Circuit
To introduce the two children to the theme, I spread all the necessary materials on the table. I then gave them a brief instruction and explained how circuits work and what they need to pay attention to in order to make an LED light up. Especially my younger daughter found it extremely boring and was totally impatient. I then just let her start working with the dough. I was fascinated by how quickly both children got into kneading and playing and very quickly found out what works and what doesn't. I also did not think that the attention span would be so large. When I suggested after the first test phase that we could now stop, both had some ideas and continued working for some time.
From creating the circuits in connection with battery, dough, and LED, I took away the following:
- I was surprised by how long both children were attentive and tried out very independently and self-determined whether the LED could light up or not.
- Explanations on my part did not interest them so much, but they quickly figured out what they needed to do to make the LED light up.
- We found out that the current flow was unfortunately too weak to light up more than one LED. We suspect that this was because the conductive dough was not conductive enough.
Learnings:
The recipe for the dough should be changed so that the dough sticks less and conducts electricity better, to test whether multiple LEDs can light up simultaneously and whether we can also achieve other effects such as creating sounds or other applications.







Generating Sounds
To get closer to the wish that the dough could speak, we first dealt with generating sounds. I programmed two pins of the "Calliope" so that a tone is generated when the pin is connected to GND on one hand and the resistance between the two pins changes at the same time. I wanted to generate the change in resistance by pressing on the dough. Unfortunately, this did not work. Probably the values were too low, so pressing on the dough had no effect. At the same time, however, the children found out that by simply opening and then closing the circuit, two different tones could be generated. Experimenting with this effect was a lot of fun for them.
More Soundtests
To make some progress, we tested materials that can generate sound. We found that not every material can produce sound. Even when we rolled something over the capacitive sensor, we couldn't produce sound well. But when we touched the sensor, it worked well.
Project Development Schedule
February to April
- Idea generation, experimentation, testing (see above)
May 1st to May 8th
- Research of items I need to buy (Speaker, DFPlayer mini)
- Decision on an additional element (LED) - finally there was not enough time
- Conduct initial tests on the communication between boards
- Research on recipes for gummy bears and test them
May 8th to May 15th
- Further research on the communication between the boards
- Test Arduino programming with Barduino and DFPlayer Mini
- Start design of the Soundboard with ESP32-S3-Wroom-1
- 3D scanning of animals
May 15th to May 22nd
- Design the CNC wood box
- Design the laser cut files
- Design the files to make the animal molds
- CNC the animal molds
- Production of PCB, CNC, soldering
- Search and download animal sounds
- Prepare SD card with animal sounds
May 22nd to May 29th
- Burn the molds to make them food-safe
- Design the laser cut box and layers
- Laser cut for wood box and packaging of the experiment kit
- CNC the wood box
- Assemble and paint the wood box
- Vinyl cut for box design
- Programming the PCB
May 29th to June 5th
- Wiring the electronics in the box
- Testing the electronics in the box
- Applying the vinyl print
- Assembling the box
- Making gummy bears for the box
- First video recordings for video and slide
June 5th to June 7th
- Continue video recordings
- Preparing video and slide
June 7th to June 15th
- Documentation